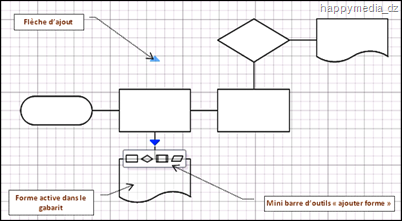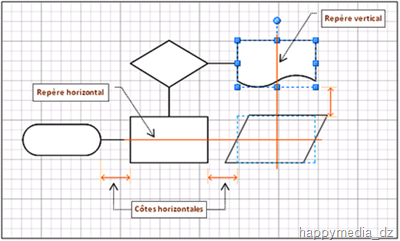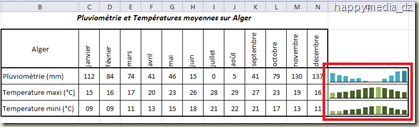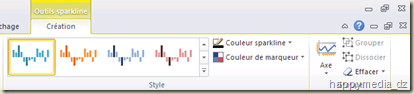La série de post sur les nouveautés de la version 2010 de Visio continue, et je vous propose de découvrir une nouvelle fonctionnalité “Réorganiser les formes dans votre gabarit”
Qu’est ce que c’est ?
Cette fonctionnalité vous offre la possibilité d’inter changé l’ordre des formes d’un même gabarit.
Pourquoi faire ?
L’utilité de cette fonctionnalité prend tout son sens jumelée à la fonctionnalité d’insertion à partir de la Minibarre d’outils «Ajout forme» ainsi vous allez pouvoir, d’une phase à une autre lors de la construction de votre schéma, mettre en avant les quatre formes les plus intéressantes afin de facilité la création de votre diagramme.
Comment faire ?
Afin de réorganiser vos formes dans un même gabarit il suffit de déplacer, à l’aide d’un cliqué-glissé, une forme d’une position vers une autre.